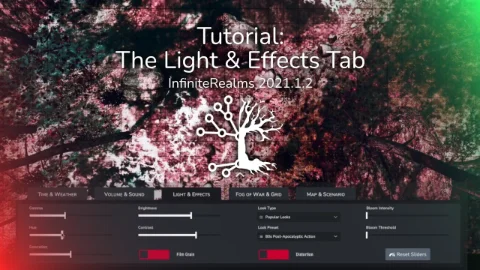Light & Effects
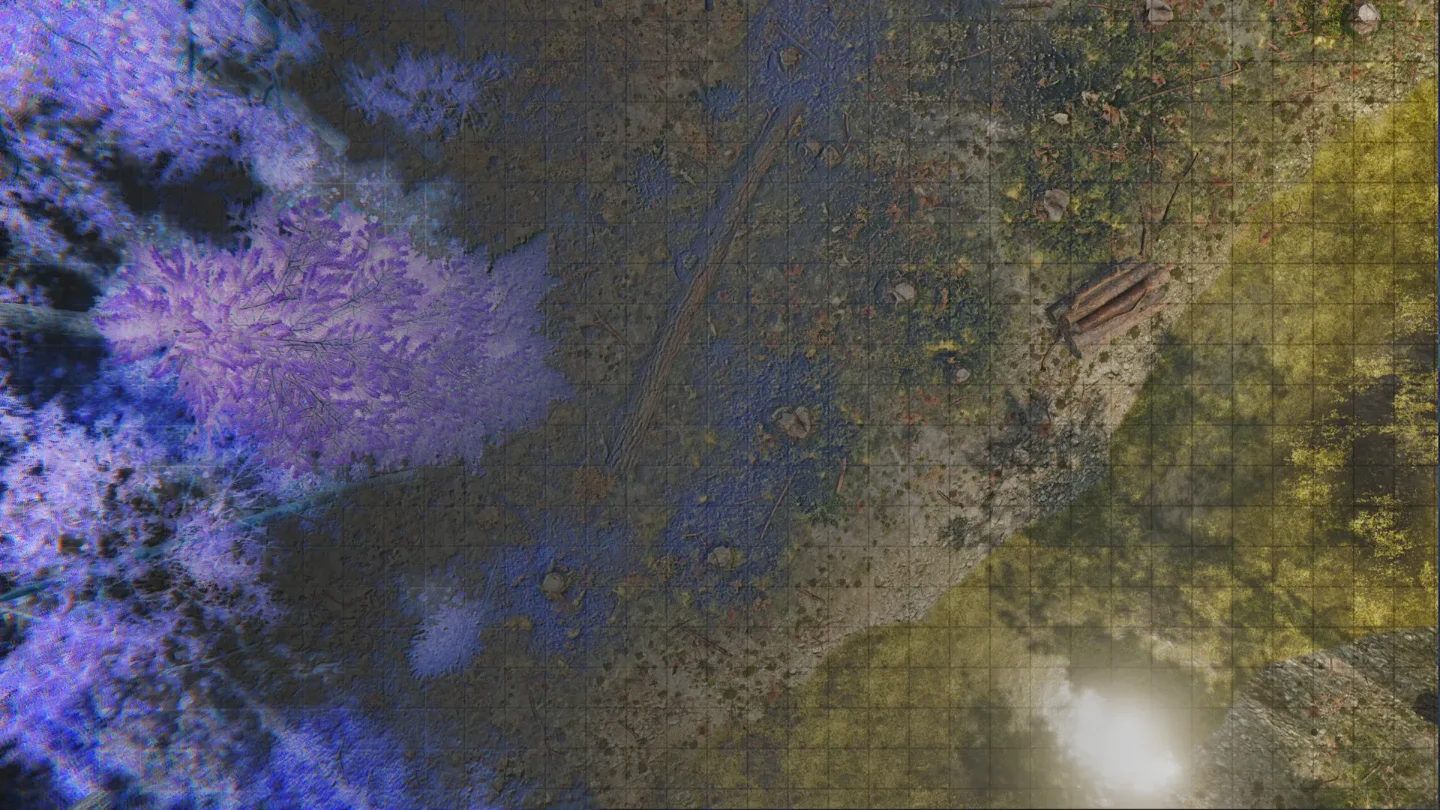
The Light & Effects Tab can be used to significantly influence the coloring and mood of a scene. The tab can also be opened via the hotkey L.
 Light & Effects Tab with all options
Light & Effects Tab with all options
Please mind that some options may be deactivated depending on your subscription tier. All options are unlocked on the Forest Creek map, give it a try!
Look Presets
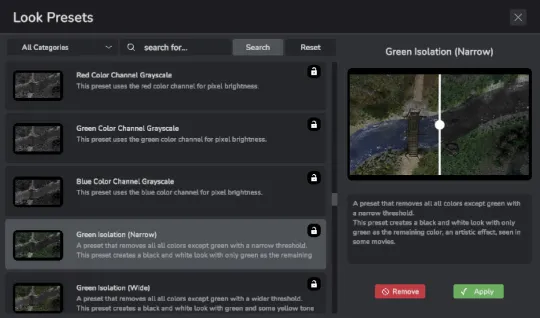
In Infinite Realms, Look Presets can be configured by opening a menu via the appropriate button. You can choose from different categories, such as “Basic,” “Film Color,” or “Popular Looks,” to apply a specific look to the scene. Additionally, you can search for Look Presets by name or keywords in the description, making it easy to find a specific look.
Look Presets in Infinite Realms work by adjusting the colors in the scene to match the colors in the Look Preset. Each pixel in the image is mapped to a new color value based on the LUT. This allows for changes in overall color balance, contrast, and saturation of the image.
A preview function in Infinite Realms allows you to see how the selected Look Preset will look on the scene before applying it. This can be helpful in finding the right look for a scene.
In summary, Look Presets in Infinite Realms are a powerful tool for quickly and easily giving a scene a specific visual style without manual adjustments to color balance, contrast, and saturation. Look Presets are sorted into categories like “Basic,” “Film Color,” or “Popular Looks” and can be searched for by name. The preview function allows you to see the effect before applying it, making it a great way to add a final touch to a project.
Effect Sliders
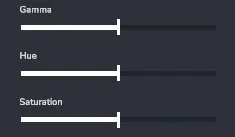
Hue refers to the overall color tone of an image. By adjusting the hue value, you can shift the color tones of the entire image. For example, a higher hue value will make the image appear more yellow, while a lower value will make it appear more blue. It’s a subtle but powerful effect that can be used to create a specific mood or tone in your scene.
With a Hue shift you can completely change the look of your battle map and create magical or alien landscapes!

Contrast, on the other hand, refers to the difference in brightness between the lightest and darkest areas of an image. By increasing contrast, you can make the brightest areas of the image appear even brighter, while making the darkest areas even darker. This can be useful to make certain elements of your scene stand out and to give your image a more dramatic look.
Bloom is a post-processing effect that simulates the way bright light appears to bleed and bloom out from a light source. This can be used to create a more realistic and natural looking lighting in your scene and to make certain elements of your scene stand out.
The Bloom effect literally lets your battle map shine!
In summary, post-processing effects like gamma, hue, saturation, brightness, contrast, and bloom can be used to create a specific mood, make certain elements of your scene stand out, and to fine-tune the overall exposure of your scene. The key is to experiment with different values and see how they affect the image, and to find the right balance that works for your particular scene.
Toggles
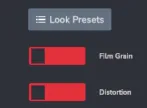
Film Grain very much fits for darker Film Noir style scenes, but can also be useful in Cyberpunk or Sci-Fi settings.
Distortion is a chromatic aberration effect usually found in Cyberpunk or Sci-Fi games. This results in a fringing or a halo of colors at the edges of the image.
Video
We have a Light & Effects tutorial video available on our YouTube channel.
It was recorded some time ago with Infinite Realms version 2021.1.2 and is thus not up to date, e.g. the Look Presets window is missing.
But the basic principles and workflow still apply!
Click the cover picture to watch on YouTube!