Running Scenarios
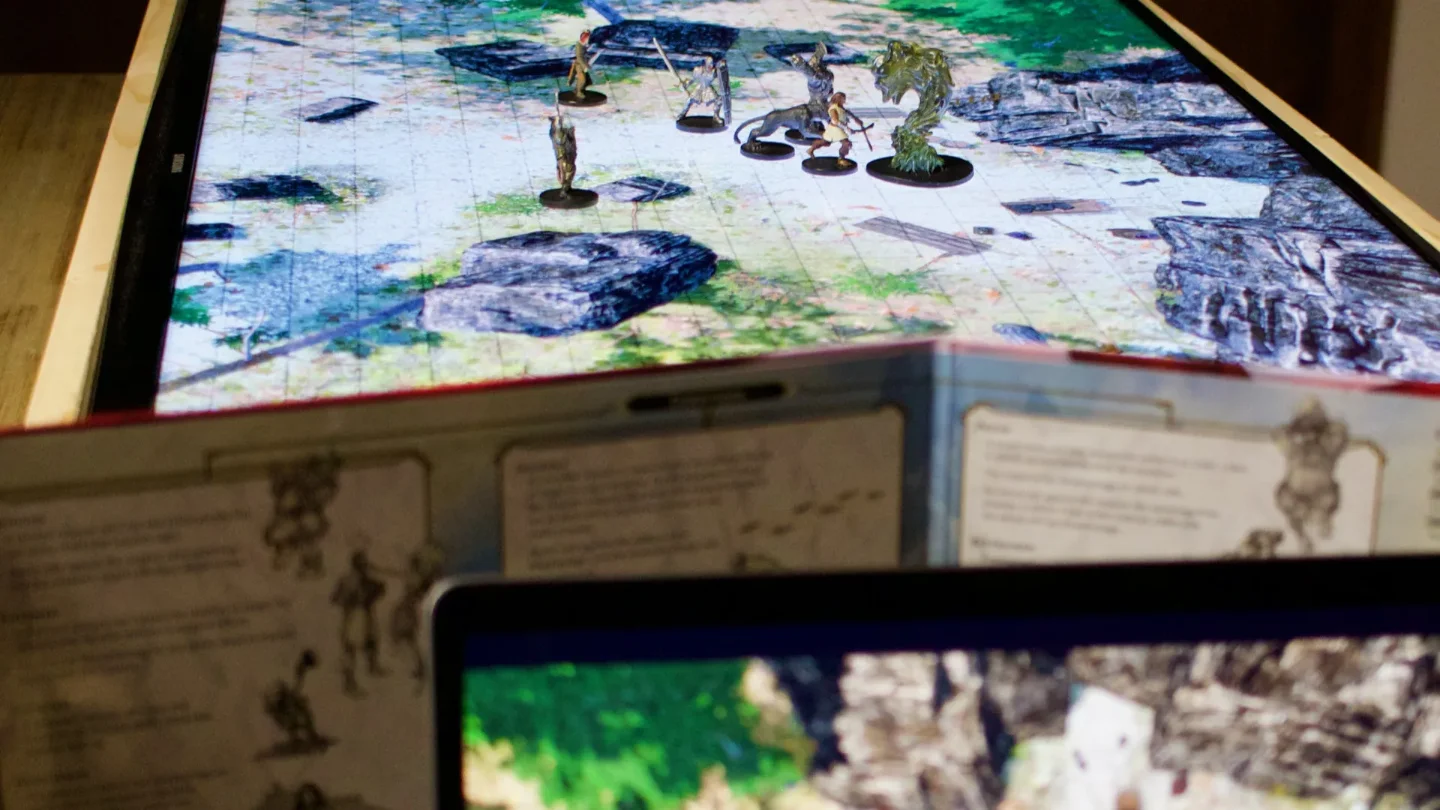
Once a scenario is created or loaded you will need to know how to manage it. There are only a few key concepts to grasp that will give you a multitude of options in a structured way.
Scenario Manager
The first thing that automatically pops up when you create a New Scenario is the Scenario Manager. This is the central hub where you can manage all maps or scenes as we call them in your Scenario. A Scenario usually is a collection of at least two scenes.

The first scene is the Home scene, that has some special characteristics. It is not meant for use as an actual battle map but rather as a default scene to load when you do not need a certain map.
Grid and Fog of War do not work on the Home scene as the background image is also used as the loading screen for the players. Thus is it possible to change the background image on the Home scene via the Set File button.
When you click a scene in the list on the left you can set some features to be active: Fog of War, Paint Layer and Grid. You can also change the order of scenes, this will also be reflected in the Scenario Quick Select dropdown.
Last but not least you can Load or Delete a scene from the Scenario.
With the Add Scene button you can open the menu to add another map to the mix.

Universal VTT files are battle map image files in a special format that includes information on grid size, lighting, walls and so on. These maps can be created with various tools like Dungeon Alchemist, Dungeon Fog, Dungeon Draft and others.
A guide on how to create your full 3D Unity Scene can be found on our Create page. On this page are also links to two demo 3D scenes made by us you can download for free.
Further down the list are all 3D scenes created by our team. Loading an integrated 3D scene will start a cloud download on first use that may take a while, depending on your internet connection. All downloaded maps and other assets will be cached on your hard drive for future use, speeding up load times significantly.
If you know what you are looking for you can also use the Search field on the bottom.
Bottom Menu
You can control a running scenario mainly through the bottom menu. When you move the mouse, a small arrow appears at the bottom of the gamemaster screen. This arrow opens and closes the bottom menu.

The bottom menu is divided into seven tabs, which are described in more detail on the following pages. For hotkeys see the next paragraph.
Hotkeys
To simplify the control, there is a set of hotkeys for the bottom menu. The most important hotkey is the TAB key as it opens and closes the bottom menu.
Individual tabs of the bottom menu, with the exception of the Help tab, can be accessed via a hotkey corresponding to the first letter of the tab name:
T - Time & Weather
V - Volume & Sound
L - Light & Effects
F - Fog of War & Tools
H - Handout & Tokens
M - Map & Scenario
These individual hotkeys work both when the bottom menu is open and when it is closed. The menu can be closed again via the TAB key and the hotkey of the active tab.
While the bottom menu is open, you can use the ESC hotkey to open the Return to Main Menu dialog.
Additionally there are hotkeys in the Movement Tool (WASD), Scenario View Distance (QE) and 3D View (WASDQEZU) which are described on the corresponding tutorial pages.
Finally there are hotkeys for all Tools:
1 - Movement & Token
2 - Fog of War
3 - Grid Highlight & Markings
4 - Marking & Paint
5 - Distance & Line of Sight
6 - Legacy Map Virtual Walls
7 - Legacy Map Point Lights
Mind that only activated and relevant tools can be accessed.
