Main Menu
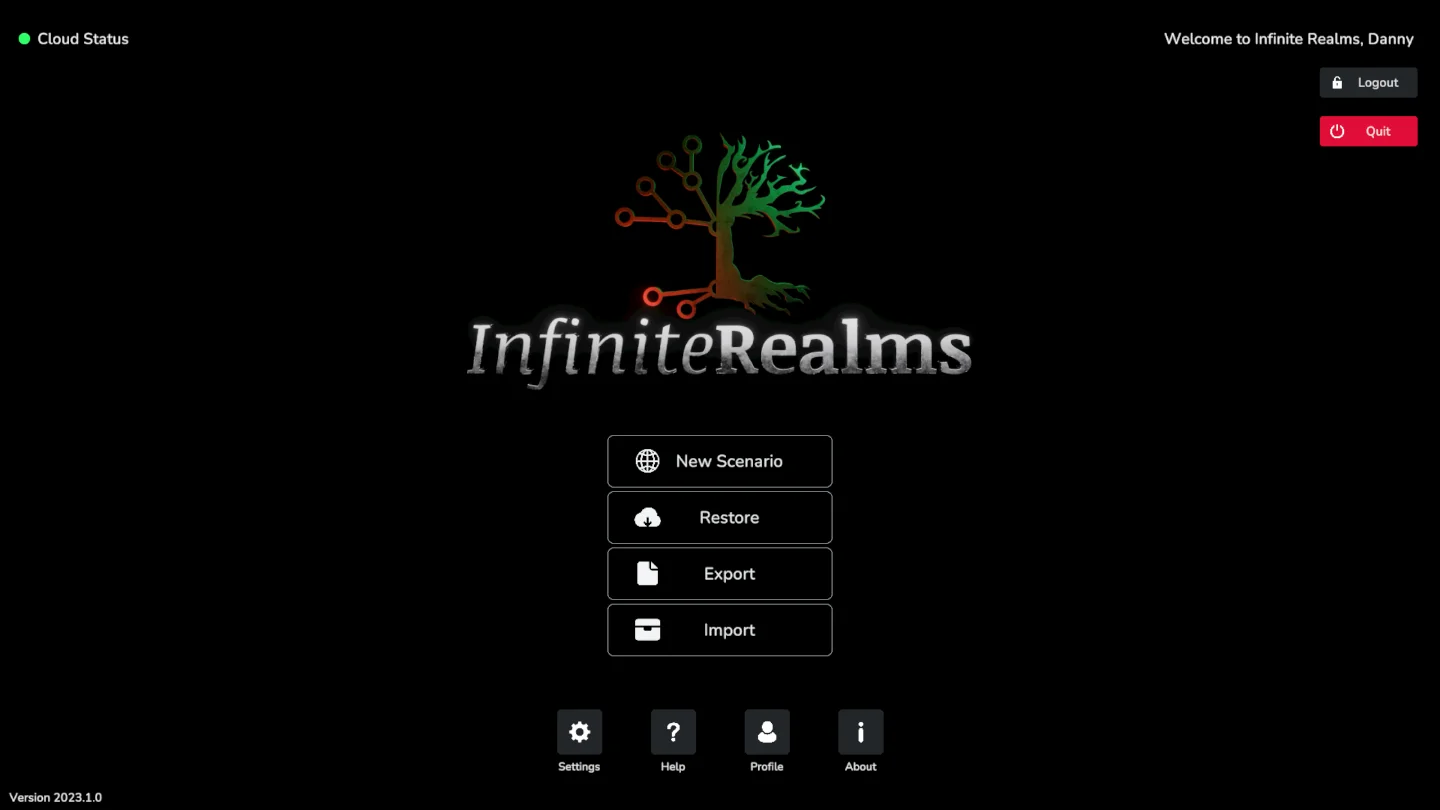
The Main Menu is the first thing you will encounter once signed in to Infinite Realms.
The two most prominent buttons let you either restore (load) or create a new Scenario. Users of the Champion or Hero tiers can also export and import scenarios.
Finally you can change your Settings, access your personal Profile and find Help in case something is not working as expected.
New Scenario
A scenario in Infinite Realms is a collection of one or more maps or scenes. A scenario can be used to represent a single adventure or a whole campaign.
When clicking New Scenario a fresh scenario will be created and your scenario’s Home Scene will be loaded.
Restore
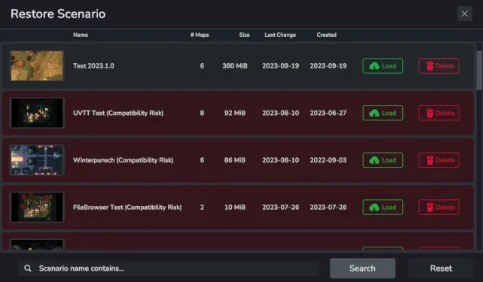
The scenarios can of course be loaded or deleted if they are no longer needed.
Below the list is a search field that can be used to filter the list of saved scenarios.
Some scenarios may have a red hue and a Compatibility Risk note. These scenarios have been created with an older version of Infinite Realms and some features may not work as expected before saving them again in the current version. In the 2023 this only applies to the new Grid system.
Export
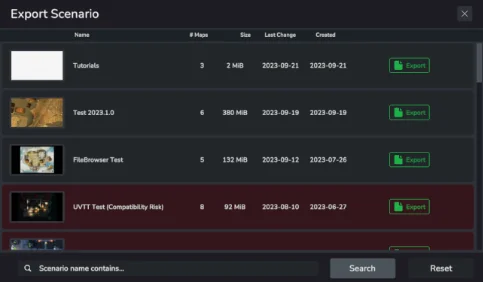
Just click the green button on the scenario you want to export and you will be prompted for a file name and disk location. Depending on the size of included media files (video and image battle maps) exporting may take a moment.
The export will contain all battle map media files, tokens, fog of war information and map settings used in the scenario.
The file extension on Infinite Realms exports is .irarchive.
Import
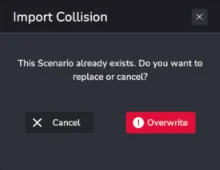
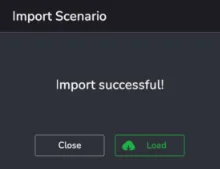
When import has completed you can directly launch the imported scenario.
Settings
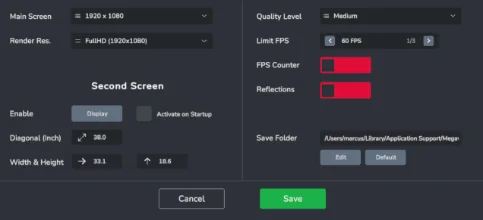
The Settings are located on the first tab of the window. These are basic settings for screen size and performance. The second screen can also be started here if this was not already done when the app was started.
Main Screen - The resolution of the game master screen can be set here. Default is the resolution set by the operating system, but this can be reduced to increase performance.
Render Resolution - Before the rendered scene is output to the (usually two) screens and overlaid with the user interface, the image is first rendered to a virtual texture to avoid duplicate computational work.
Here the resolution of this texture can be set. In most cases FullHD should work as a good compromise between quality and performance.
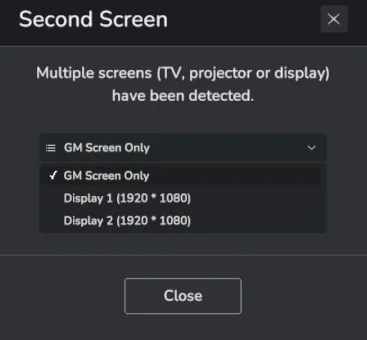
You can use the checkbox to automate the activation at startup. Mind that this auto activation only works if exactly two displays are detected at startup.
Diagonal - The diagonal in inches of the player’s screen. In single screen mode this applies to the only screen. The diagonal is needed to automatically calculate grid size and minimum view distance.
Quality Level - controls the general level of detail of the 3D maps, as well as the view range.
LimitFPS - There are three settings for the maximum frames per second. A limit of 30FPS, 60FPS or no limit. It is recommended to set the limit as low as possible to not tax the hardware more than necessary.
FPS Counter - Enables a frame counter that is visible on the top left of the game master screen in a running scenario when the bottom menu is open.
Reflections - Enables additional reflection probes on 3d maps, which can increase the quality of reflections.
Save Folder - Champion and Hero tier users can set the folder where settings and scenarios are stored.
Defaults
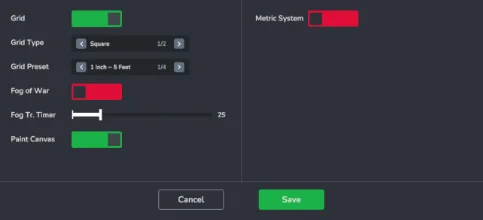
Grid, Grid Type & Scale - Whether and if so which type and scale for the grid should be preset for new scenes.
Fog of War - Turns on the Fog of War for each new scene.
Fog Transparency Timer - Only in Single Screen Mode. Sets the delay for the fog to switch from transparent to opaque.
Paint Canvas - Turns on the Paint Canvas for each new scene.
Metric System - Infinite Realms uses the imperial system by default. You can switch to metric with this option.
Profile
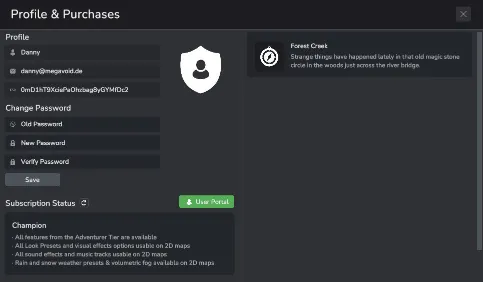
On the left side username, email and user ID are displayed. There is also the option to change the password here.
At the bottom, the current subscription tier is displayed with a short description. If the data is not up to date, it can be retrieved again by clicking on the refresh button.
The button to the User Portal on https://portal.infinite-realms.app is initially displayed in red, but still works. As soon as the button is green, a token is available for automatic login to the User Portal without re-entering e-mail and password.
Help
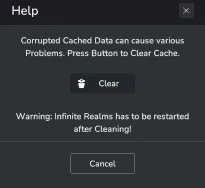
However, all resources have to be reloaded from the cloud after clearing the cache, so this button should really only be used when needed!
